windows11 zebra 핸드스캐너 시리얼포트 설정방법
- 윈도우tip
- 2023. 4. 14.
구형 ZEBRA 핸드스캐너 시리얼포트 연결방법
너무너무너무 나온지 오래된 유선 시리얼 포트 연결로 동작하는 ZEBRA 유선 스캐너 입니다.
그런데 이게 유선으로 연결되다보니 serial port가 다르게 설정되어 있다면 바코드를 아무리 찍어도 데이터가 출력되지 않습니다. 이번이 그런경우였는데 아래에서 자세하게 설명 드리겠습니다.
핸드스캐너 뿐만 아니라 serial port 연결을 필요로하는 모든 장비에 해당되는 내용이니 한번만 익혀두시면 추후에 사용할 곳이 많을 것같습니다.
제가 가지고 있는 노트북에선 serial port를 다이렉트로 연결하는 단자가 없어서 usb 포트에 연결이 가능한 전환케이블을 사용했습니다.

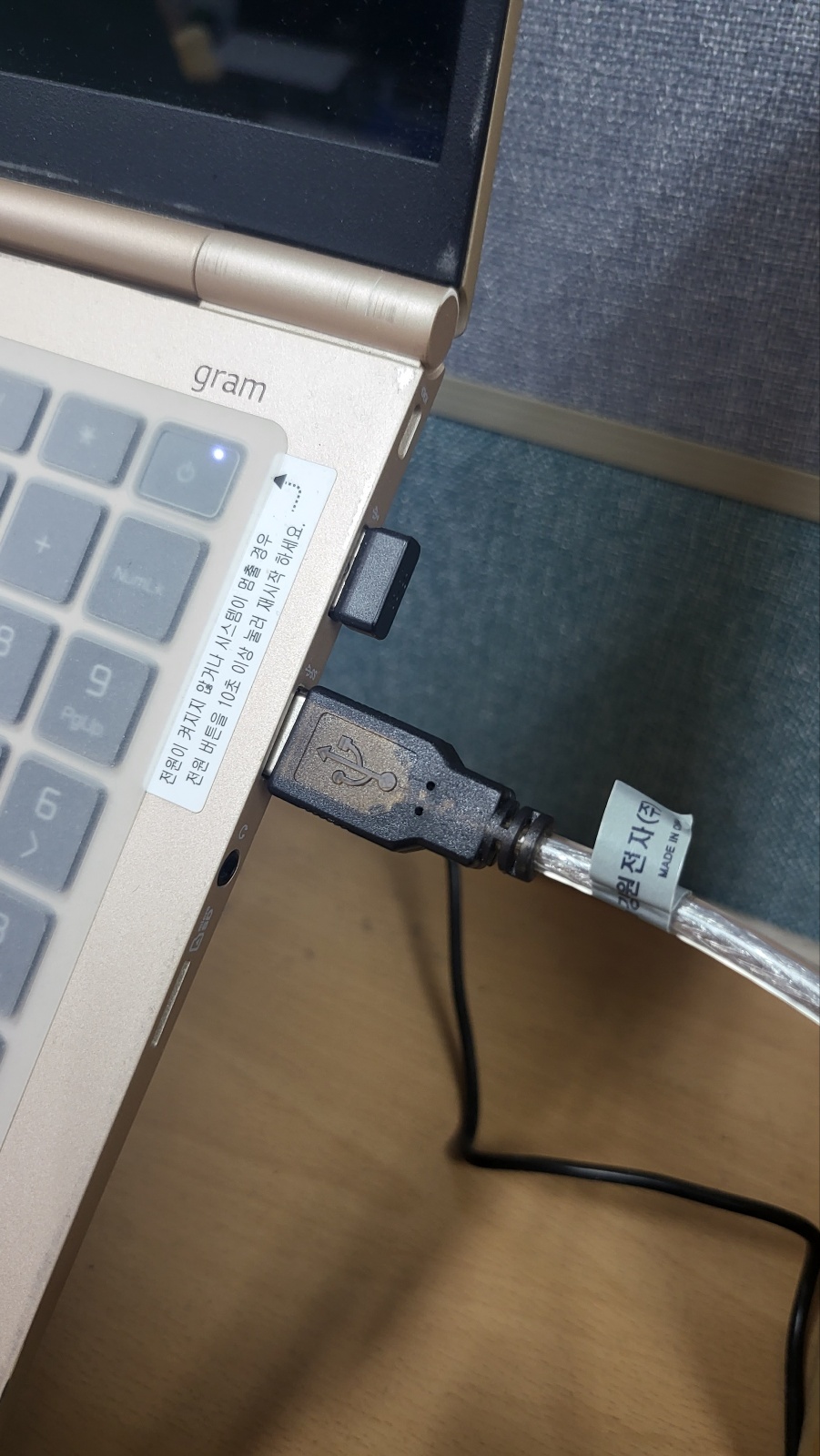


window 키를 누른후 "장치 관리자" 라고 입력합니다.
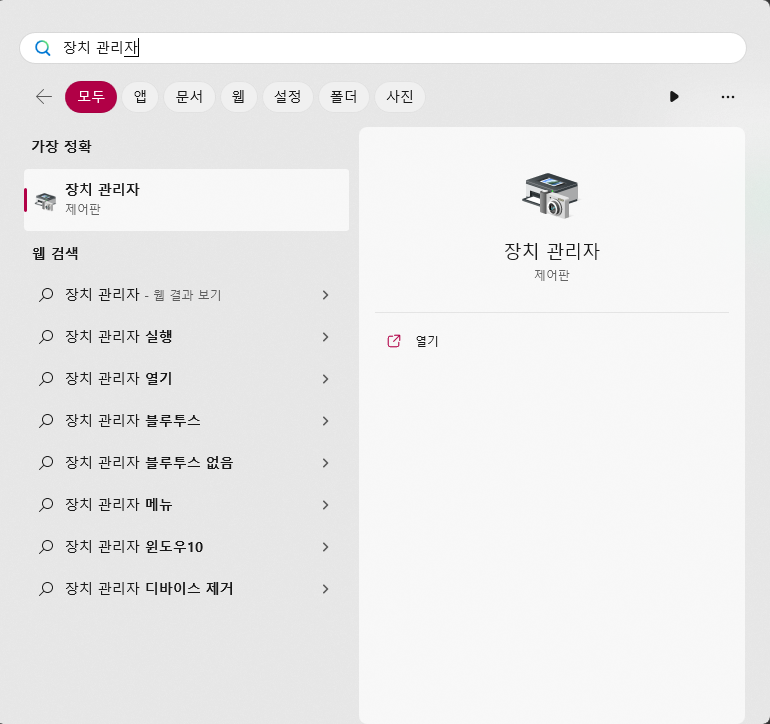
처음 장치 관리자를 들어가보시면 아무리 찾아도 serial port 가 안보일것입니다.
이제 준비된 시리얼포트 전환 usb를 pc에 꼽으면 해당 장치가 나타납니다.

usb를 PC에 꼽자마자 하단에 보시면 포트(COM & LPT) 라는게 표시가 되는걸 확인 할 수가 있습니다.

포트(COM & LPT)를 클릭해서 들어가면 현재 제 장치는 COM3 로 연결되어 있는걸 확인 할수있습니다.
이 com3 포트는 사용이 가능한 모든 포트로 연결 할 수있습니다.

상단 탭에서 "포트 설정" 탭에 들어가보면 시리얼 포트에 관한 설정들이 보입니다.
기본설정
| 비트 / 초 (B) | 9600 |
| 데이터 비트(D) | 8 |
| 패리티(P) | N |
| 정지 비트 | 1 |
| 흐름 제어(F) | N |

여기서 하단에 "고급A" 버튼을 클릭합니다.

설정에 들어가보면 제일 처음 "COM 포트 번호(P)" 가 보이고 셀렉트박스로 선택 가능한 포트들이 쭉~나열되어 있는걸 볼수있습니다.
제 PC의 경우 COM1~COM256 까지 가능하다고 나옵니다.
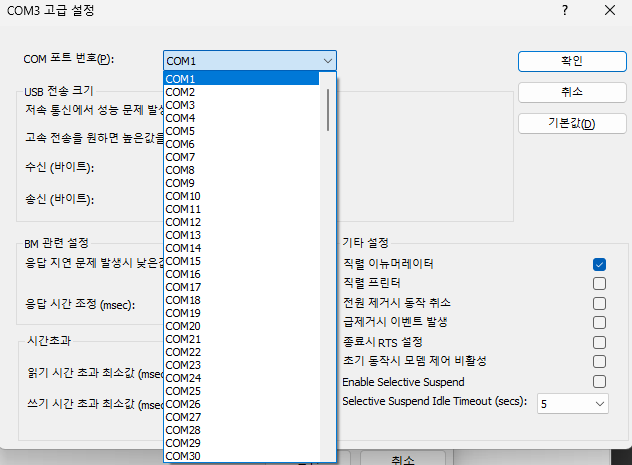
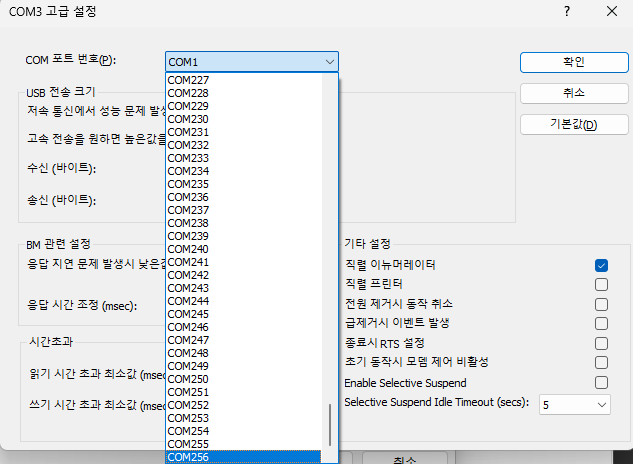
이상 원하는 COM port로 설정하는 방법에 대해 알아봤습니다.
메뉴얼 다운로드
https://www.zebra.com/kr/ko/support-downloads/scanners.html
바코드 스캐너 | 지원 및 다운로드 | Zebra
Zebra Technologies 바코드 스캐너 지원 페이지
www.zebra.com
'윈도우tip' 카테고리의 다른 글
| outlook 에서 받은 메일 엑박 / 사진표시 해결하기 (0) | 2023.04.11 |
|---|---|
| windows11 기본 브라우저 chrome 으로 변경하기 ( 다른 브라우저도 가능) (0) | 2023.01.17 |